목차
예전에도 그랬지만
java version 고치는건 정말 귀찮은 일이다.(python은 설치하면서 적용해줌)
아무튼 설정
1. java 다운로드
https://www.oracle.com/kr/java/technologies/downloads/archive/
Looking for an Older Java Release?
Access the historical java release archive that includes JRE and JDK to help developers debug issues in older systems.
www.oracle.com
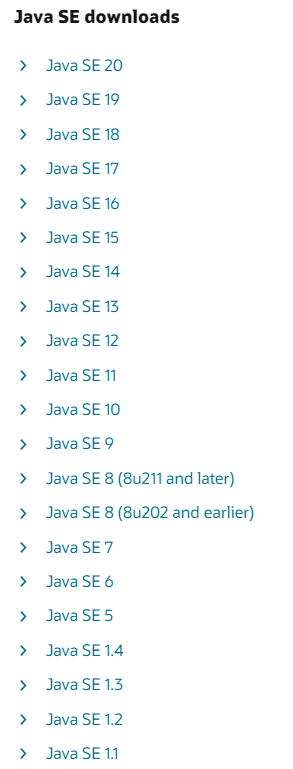
오른쪽에 보면 버전이 있는데 원하는걸 받으면 됩니다.
여러 버전을 사용해야한다면 여러개 받아놓고 설정하시면 됩니다.
다운 받은 파일 next 계속 누르고 설치하면 완료입니다.
2. 환경변수 설정
이게 윈도우에서 굉장히 귀찮다.
2.1 java 경로 확인
설치를 하면 C:\Program Files\Java 이경로 아래에 버전별로 파일이 있을겁니다.

자신의 경로에 맞게 경로를 복사하거나 알아둡니다.
저는 11버전을 적용할거라 C:\Program Files\Java\jdk-11 이것을 사용하겠습니다.
2.2 환경변수 설정
여러가지 방법이 있는데 실행창에서 띄우는 법, 검색해서 설정여는법이 있습니다.
- 실행창
윈도우키 + sysdm.cpl ,3
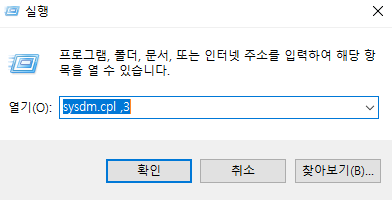
- 검색
윈도우 +s
환경 입력하면 환경변수 나옵니다.
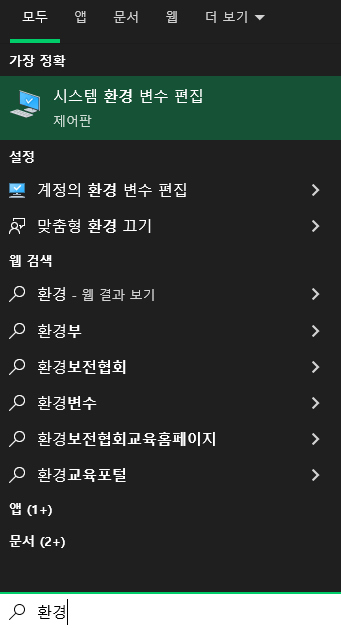
2.3 JAVA_HOME 등록
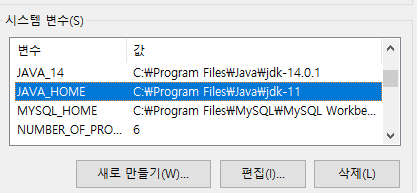
시스템 변수에 없으면 새로 만들기를 통하여 JAVA _HOME 변수 이름값을 넣고 값에 위에서 저장했던 경로를 입력합니다.
아니면 편집하구요.
저는 나중에 변경하기 편하게 하려고 변수에 다른 버전을 입력해놓아서 저장해 놓았습니다.
2.4 PATH에 등록
이것을 등록하고 시스템 변수중 path에 등록을 해야 실행을 할수 있습니다.

편집을 클릭하고 %JAVA_HOME%\bin 을 입력해줍니다.
위에 자바 설치하면 C:\Program Files\Common Files\Oracle\Java 이런경로가 있다고 하는데 이거는 삭제하라고 다 적혀 있어서 저는 삭제 했습니다.

입력후 확인 누르고 확인하면 됩니다.
3. 에러
unrecognized option: --version error:
could not create the java virtual machine.
error: a fatal exception has occurred. program will exit.옛날에도 이런 경우가 있었던거 같은데 이번에도 좀 헤메었다.
일반적인 환경변수의 경우 세션만 재시작해도 적용이 되는데 이상하게 적용이 안되고 위같은 에러가 발생했다.
경로는 정확하게 입력을 했는데도 그렇다면..
윈도우 재시작을 하면 된다...

4. 터미널에서 환경변수 설정하기
창띄우고 경로 복사하고 이 ... 것을 하기 가 귀찮으므로 script로 해보자
설정할 자바 버전의 경로를 확인하려면
C:\Program Files\Java\ 여기에 서 확인해야한다.
ls는 powershell에서만 가능하다.
4.1 자바 버전 경로 확인
ls "C:\Program Files\Java\"
4.2 현재 JAVA_HOME 환경변수 확인 및 설정
$ENV:JAVA_HOME
아래와 같이 설정하면됩니다.
$Env:JAVA_HOME = 'C:\Program Files\Java\java-11'
4.3 Path에 JAVA_HOME 추가
$Env:Path += ';%JAVA_HOME%\bin'
적다보니... cli나 gui나 비슷한거 같네요
끝
'Windows' 카테고리의 다른 글
| 윈도우 system_service_exception, kmode exception not handled 에러 (0) | 2023.06.29 |
|---|---|
| 윈도우 powershell alias 지정 (0) | 2023.06.23 |
| error: microsoft visual c++ 14.0 or greater is required. get it with "microsoft c++ build tools 에러 (0) | 2023.05.20 |
| windows 11 home hyper-v 설치 (0) | 2023.03.13 |
| SysinternalsSuite 사용법 추천 툴 (3) | 2023.02.03 |


댓글